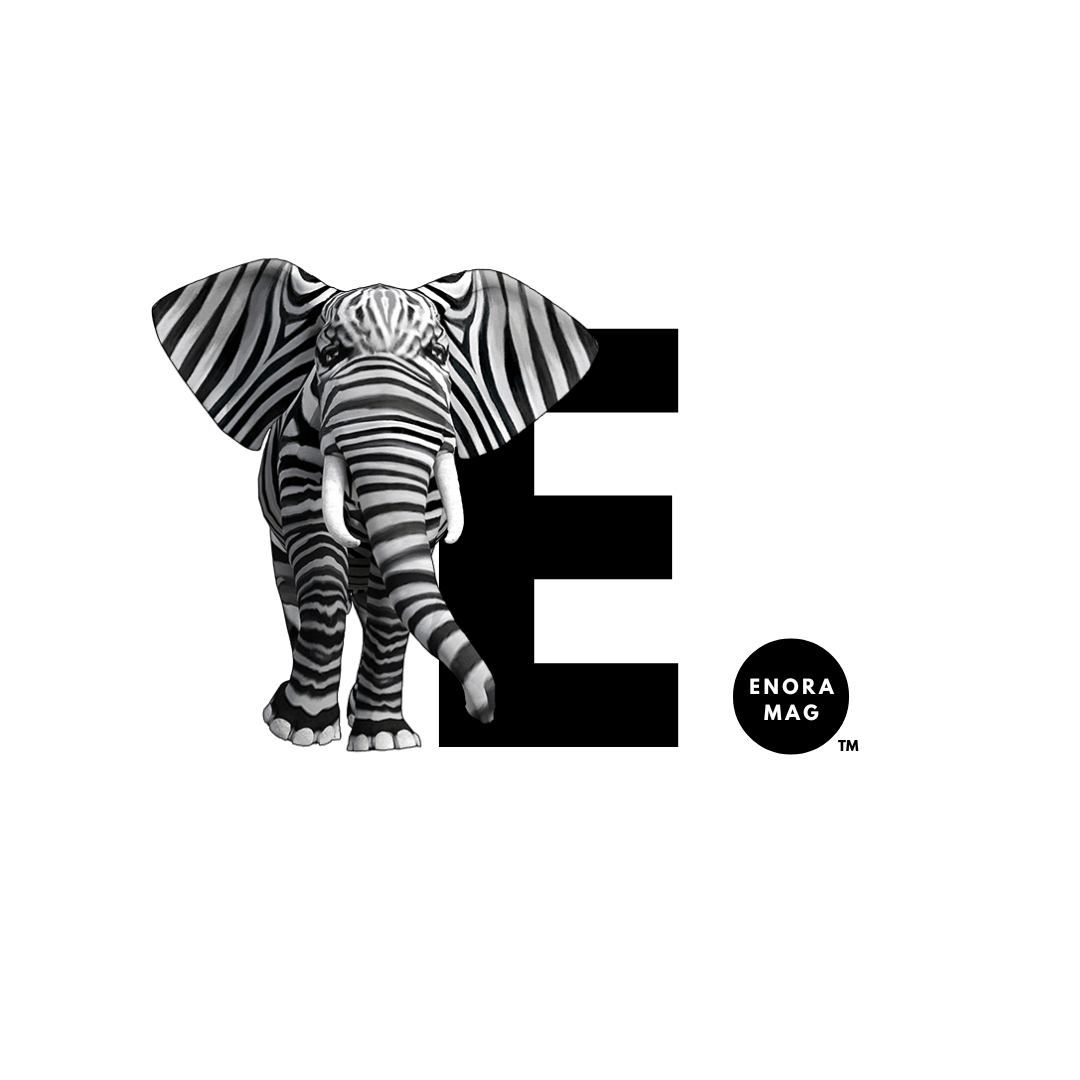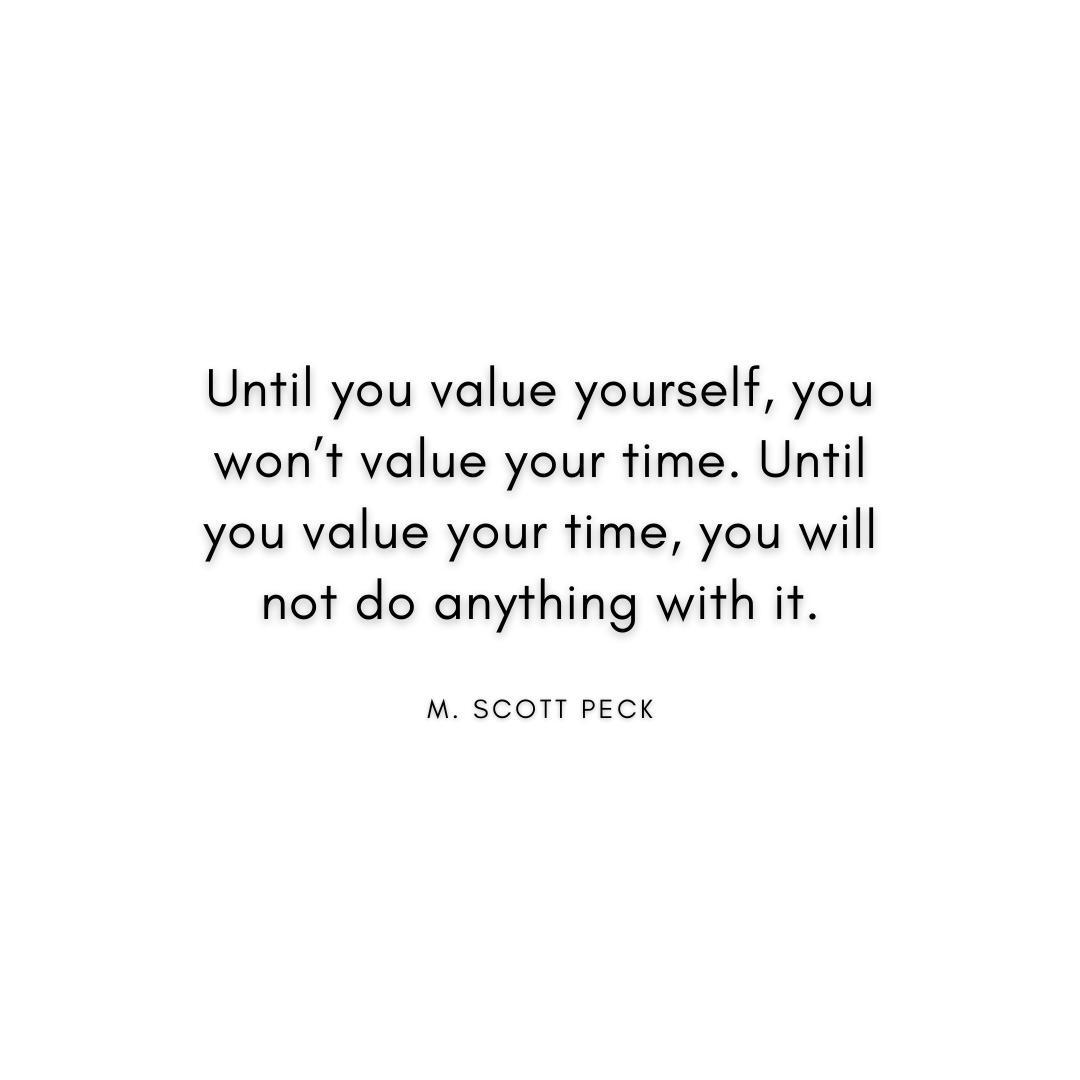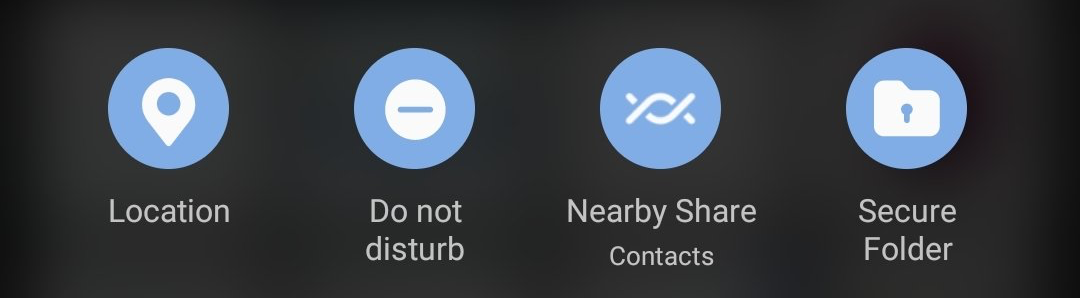ENORA.
Do Not Disturb
to Reclaim Your Mornings and
Get More Done
(Android/iOS/Tizen)
Date: August 15th, 2022
By:
Alana Jen
Introduction
When I turned on Do Not Disturb, it changed my life and my business.
Sounds dramatic, but it's true.
I run most of my life and my businesses from my phone. It's not because I don't own a laptop or a PC to work on, it's because I love--and need--the convenience my phone affords.
Thanks to the power packed in my Samsung Note 20 Ultra and the synchronous magic of the cloud, everything is with me, all of the time, in a little 7 oz. package.
I don't often stop to think about it, but that's actually kind of incredible.
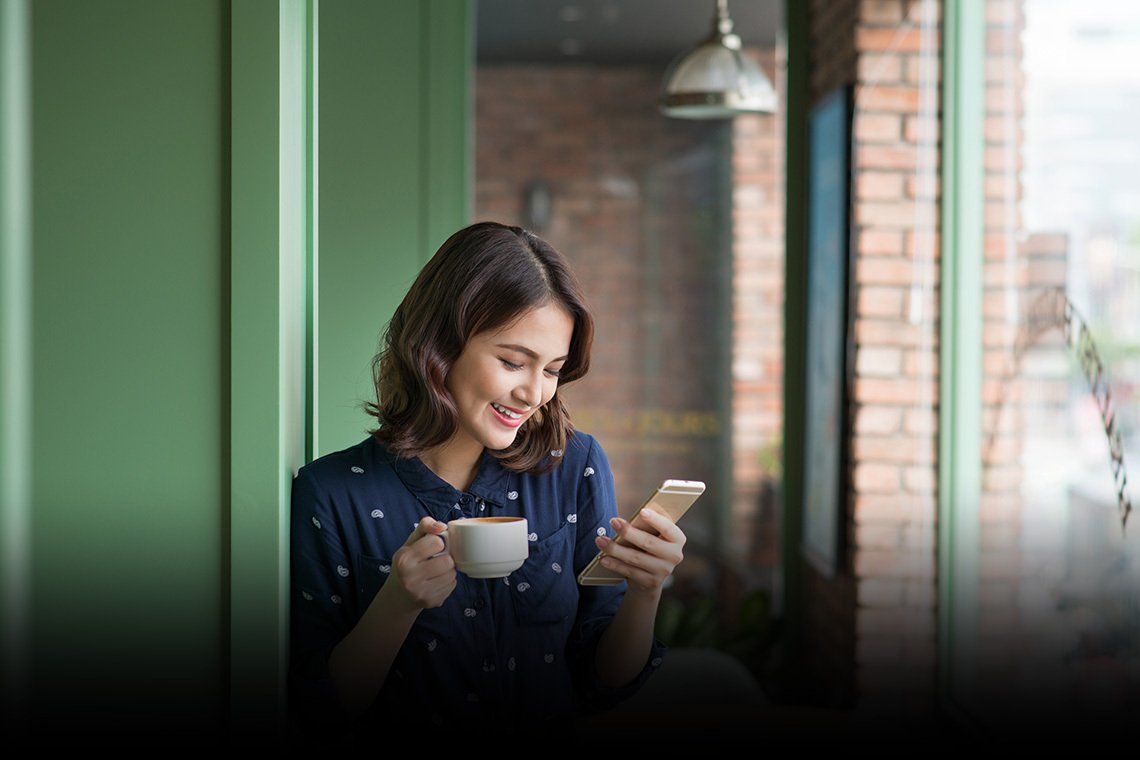
Because of my phone, I'm able to be super productive no matter where I am or what I'm doing.
But it took me far too long to realize that using my phone in this way was a double-edged sword--bolstering my productivity with one end, killing it with the other.
Introduction
I run most of my life and my business from my phone. It's not because I don't own a laptop or a PC to work on; it's because I love—and need—the convenience my phone affords.
Thanks to the power packed in my Samsung Note 20 Ultra and the synchronous magic of the cloud, everything is with me all of the time in a little 7 oz. package.
I don't often stop to think about it, but that's kind of incredible.
Because of my phone, I'm able to be super productive no matter where I am or what I'm doing.
And I’m not alone.
According to a survey conducted by Constant Contact way back in 2013, more than 66% of small business owners conduct operations from their phones.
I'd imagine that that number is much larger now.
But the problem I have faced with using my phone this way is that it acts like a double-edged sword for my productivity—bolstering it with one end, killing it with the other.
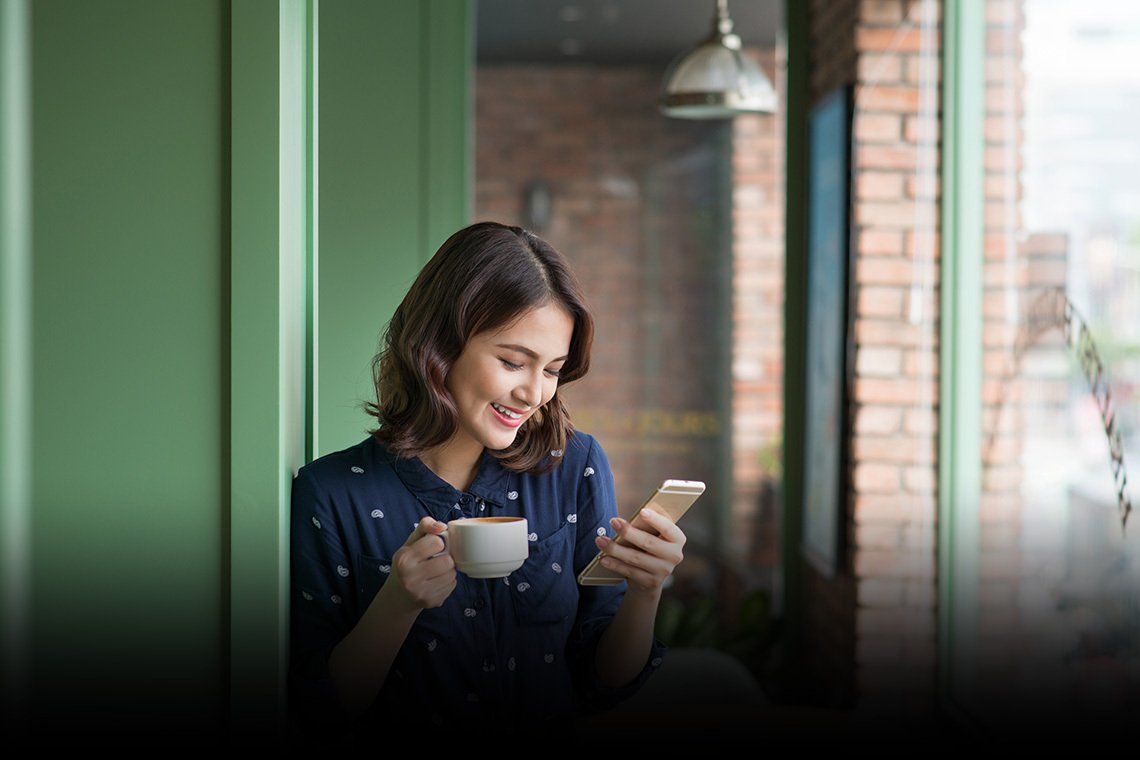
70%
of Americans Check Their Phones Within 5 Minutes of Receiving a Notification
Source: reviews.org
So what’s the solution?
According to Statista, 46% of Americans spend 5 to 6 hours on their phones, not including work-related use.
I spend at least that on my phone daily—I’m basically glued to it.
So how can we stay focused on the tasks and activities we want to stay focused on while avoiding unwanted distractions?
The answer is Do Not Disturb.
What is Do Not Disturb?
Do Not Disturb is a setting on your phone that allows you to limit interruptions like calls, alerts, and notifications.
I never considered turning on Do Not Disturb because I thought I'd miss important calls and messages. But that wasn't the case.
With the appropriate settings, calls and texts from important contacts and notifications from the apps you choose can be excluded from Do Not Disturb.
So What Does Do Not Disturb Do?
Do Not Disturb gives you complete control over interruptions on your phone, allowing you to choose which contacts, alerts, or apps can pass through.
Similar to Airplane Mode, when a notification is triggered from an app or incoming call, you will not receive any visual, audible, or kinetic (i.e., vibration) cues.
Unlike Airplane mode, however, all your notifications still take place internally on your phone; they are simply hidden from you.
When Do Not Disturb is turned off, your notifications instantly reappear because they were always there; you just couldn't see them.
Does Do Not Disturb Block Calls?
Yes and no.
Do Not Disturb essentially blocks you from seeing an incoming call, but the call behaves as usual for the caller.
So say you're working on a project for a particular client, and you need to focus on that project but also take calls from that client. You could turn Do Not Disturb on and add that specific client as an exception (meaning you will be interrupted if they call you).
However, suppose another client (unrelated to the project) tries to contact you. In that case, you will not see their call, which will eventually go to voicemail. But the distinction here is that their call won't immediately go to voicemail.
This is great because I don't want my clients to feel like I am actively ignoring them, but I also don't want the distraction of knowing they called and wondering what they may have wanted when I'm in the middle of another client's work.
What Happens to Texts When Do Not Disturb is On?
When Do Not Disturb is on, you will not see any notifications for new text messages that have come in from any contact that is not added as an exclusion in Do Not Disturb settings. However, they will still be able to text you as usual.
They will not know Do Not Disturb is active on your phone unless you've explicitly told them that it is. However, Focus mode on Apple devices allows you to Share Focus Status, allowing apps to send notifications to people who message you, letting them know you have notifications turned off.
Of course, you're also able to freely send text messages with Do Not Disturb on; just keep in mind that you won't see notifications on new texts from anyone you contact who hasn't been excluded.
However, if you open your text message application, you’ll be able to see any new texts that have come in (the same is true for all apps).
Read receipts for messages will also behave as they usually do.
Does Do Not Disturb Silence Alarms?
For Android and Apple devices, your alarm app must be added to the list of excluded apps for alarms to pass through (instructions on how to do this for your specific device are below).
For
Samsung
devices, alarms are automatically excluded from Do Not Disturb, so they will behave as usual (unless you include Alarms in
Do Not Disturb settings).
Do Not Disturb for Android & Samsung’s Tizen
Do Not Disturb mostly behaves the same on both Android and Samsung devices. However, it's important to remember that Samsung's operating system, Tizen, is layered on top of Android, so some settings differ from other Android devices. The instructions will point out these subtle differences where appropriate.
It's also important to note that these instructions are for Android 9 or later, so if you are following along and find that your experience is very different from the one shown below, you may have an older version of Android. If this is the case, go here for help.
How to Turn on Do Not Disturb on Android and Samsung (Tizen)
The easiest way to turn on Do Not Disturb on Android and Samsung Devices is to swipe down from the top of your screen to access your Quick Settings Menu.
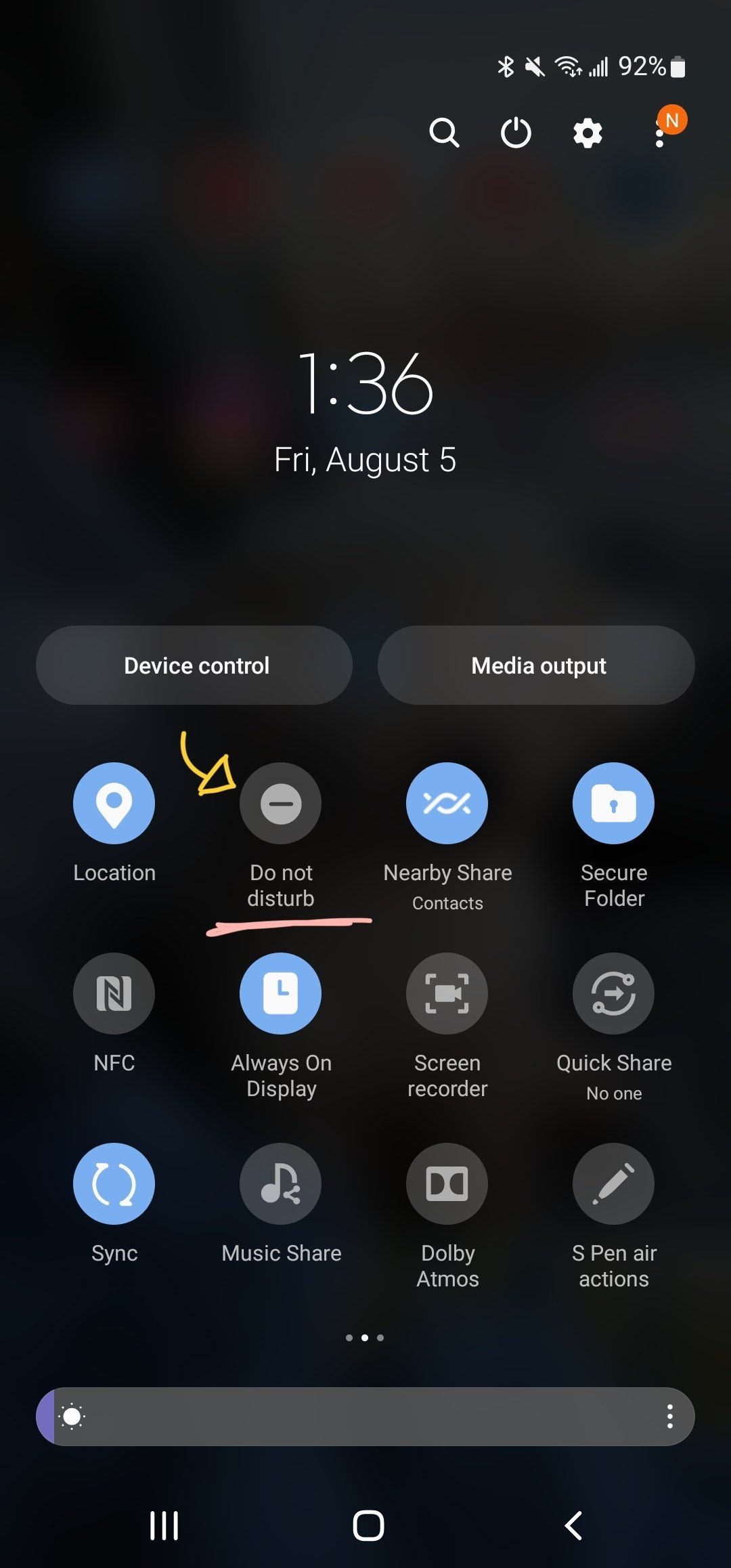
Within this menu, you should see this icon (you may need to swipe through multiple pages to find it):
To turn it on, tap it, so it's highlighted, like this:
However, unless you've previously set up Do Not Disturb, the settings used will be the default factory settings for this feature, meaning that all notifications will be turned off for Android. And all notifications except alarms and media sounds will be turned off for Tizen.
To create your own rules, add exceptions, and even set a schedule, you’ll need to access Do Not Disturb’s settings.
Open the Settings Menu for Do Not Disturb
On Android and Tizen, you can access the settings for Do Not Disturb in a couple of different ways.
Option 1
The easiest way is to:
- swipe down from the top of your screen to access your Quick Settings menu
- find the Do Not Disturb icon
- long-press the icon without tapping to access the settings menu
Option 2
The second way to access Do Not Disturb settings on Android and Tizen is to swipe down from the top of your screen and tap on the Settings icon (which looks like a gear).
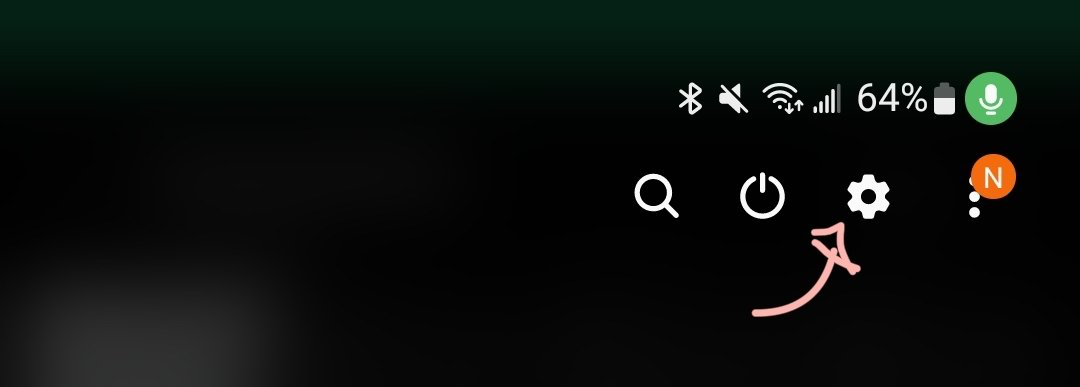
Or open your App Library by swiping up from the bottom of your screen to the top. Depending on your device, you may see an All Apps icon:
If so, tap the icon to access your App Library.
On Android, scroll through until you find the Settings icon and tap it. Then, scroll through settings options until you find Sound & vibration.
On Samsung, look for the Notifications category.
Select that and then tap, Do Not Disturb to access the settings for this feature.
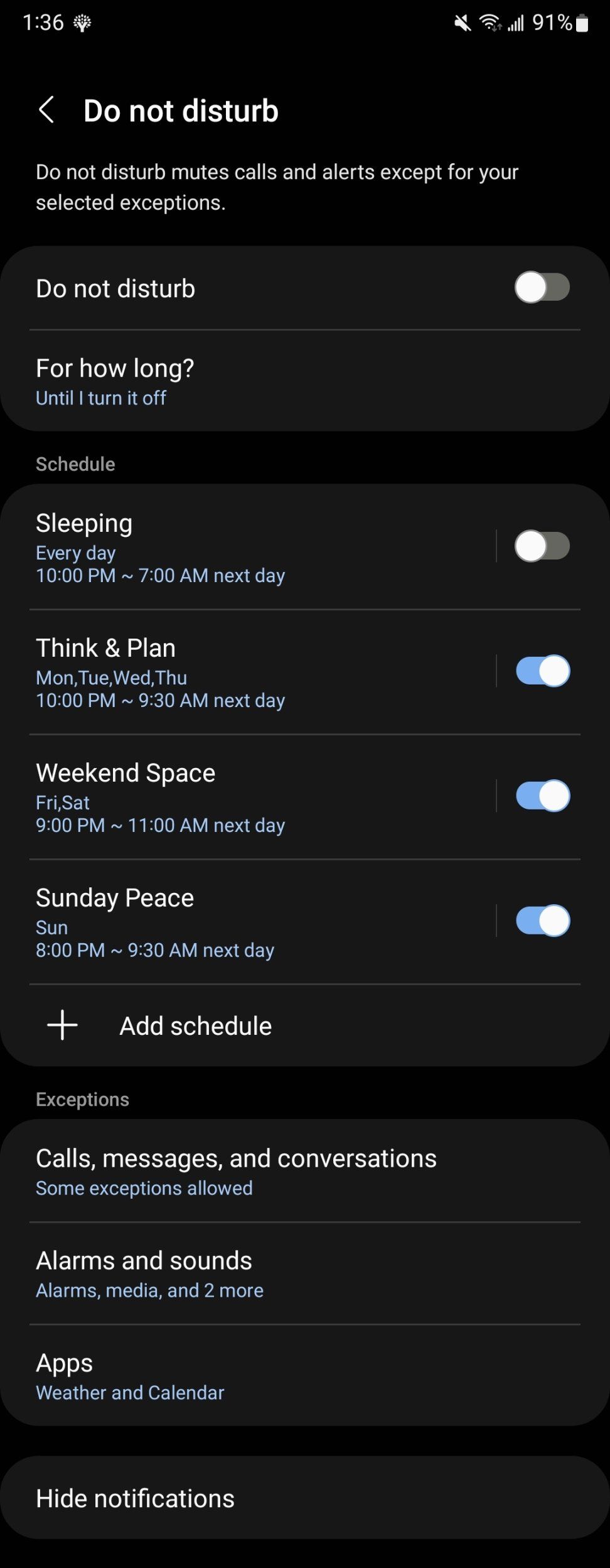
Do Not Disturb Settings and Options on Android and Samsung (Tizen)
On Android, under "What can interrupt Do Not Disturb," you have the following options:
People
You can block or allow calls, messages, and conversations for specific people in your contacts list.
Conversations can be filtered to None at all, Priority conversations (chosen through Settings), or All conversations.
Calls can be filtered by All callers, Only contacts, or Only favorite or starred callers. There is also a setting that will allow a Repeat Caller through if they call twice within 15 minutes.
Apps
You can choose which apps can send notifications.
Alarms and other interruptions
You can choose whether or not alarms, media, touch sounds, reminders, or calendar events will sound, or go off, while Do Not Disturb is on.
Under "Duration for Quick Settings," you can choose how long Do Not Disturb lasts. You can choose for it to last until you turn it off, for a set amount of time (like for the next 2 hours), and the option to be asked each time (so that your settings are not fixed).
On Samsung, settings are similar to Android. However, they are organized differently.
For How Long
Under "For how long?", you can choose for Do Not Disturb to remain on until you turn it off, for a duration (in hourly increments), and to be asked each time.
Schedule
Under the schedule section, you're able to set multiple schedules (you can see mine below).
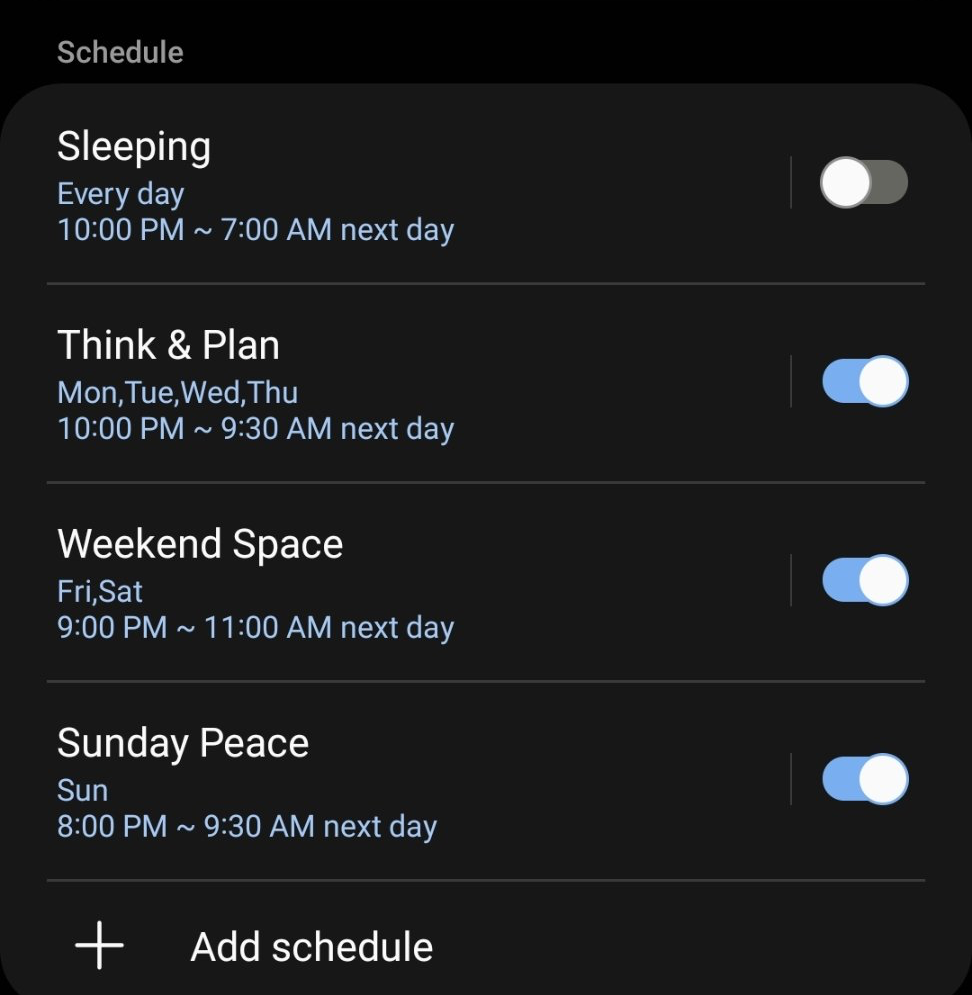
Exceptions (Calls, messages, and conversations)
Under calls and messages, you can select All, Contacts Only, Favorite Contacts only (my selection), and None (to add a contact to your favorites list, open up the contact and select the Favorites icon that is shaped like a star and appears in the bottom menu).
There is also a Repeat Callers toggle which allows notifications for an incoming call to pass through if the caller has called twice within 15 minutes.
Under conversations, you are allowed to choose All, Priority conversations, or None. Conversations include all apps that enable you to communicate with another person that isn't directly handled by your carrier (i.e., Facebook's Messenger, WhatsApp, or Zoom). You'll need to set these apps up as Priority in your settings for them to be added as a Priority conversation, and some apps may not support this feature.
Exceptions (Alarms and sounds)
On Samsung's Tizen, alarms and sounds are automatically excluded from Do Not Disturb. To include them in Do Not Disturb (so that they cannot disturb you), you can toggle these settings off. You are allowed to block or allow: alarms, media sounds, touch sounds, calendar events, and reminders.
Exceptions (Apps)
Lastly, under exceptions in the Apps category, you can add apps to the exclusion list so that the notifications of the apps you choose will show in notifications.
Hide Notifications
This section lets you decide how notifications, if any, are allowed to show on your phone while Do Not Disturb is on. You can block or enable full-screen notifications, app icon badges, the notification panel, pop-up notifications, and status bar icons.
How to Turn Off Do Not Disturb on Android and Samsung (Tizen)
The simplest way to turn off Do Not Disturb on Android and Samsung Devices is to swipe down from the top of your screen to access your Quick Settings Menu.
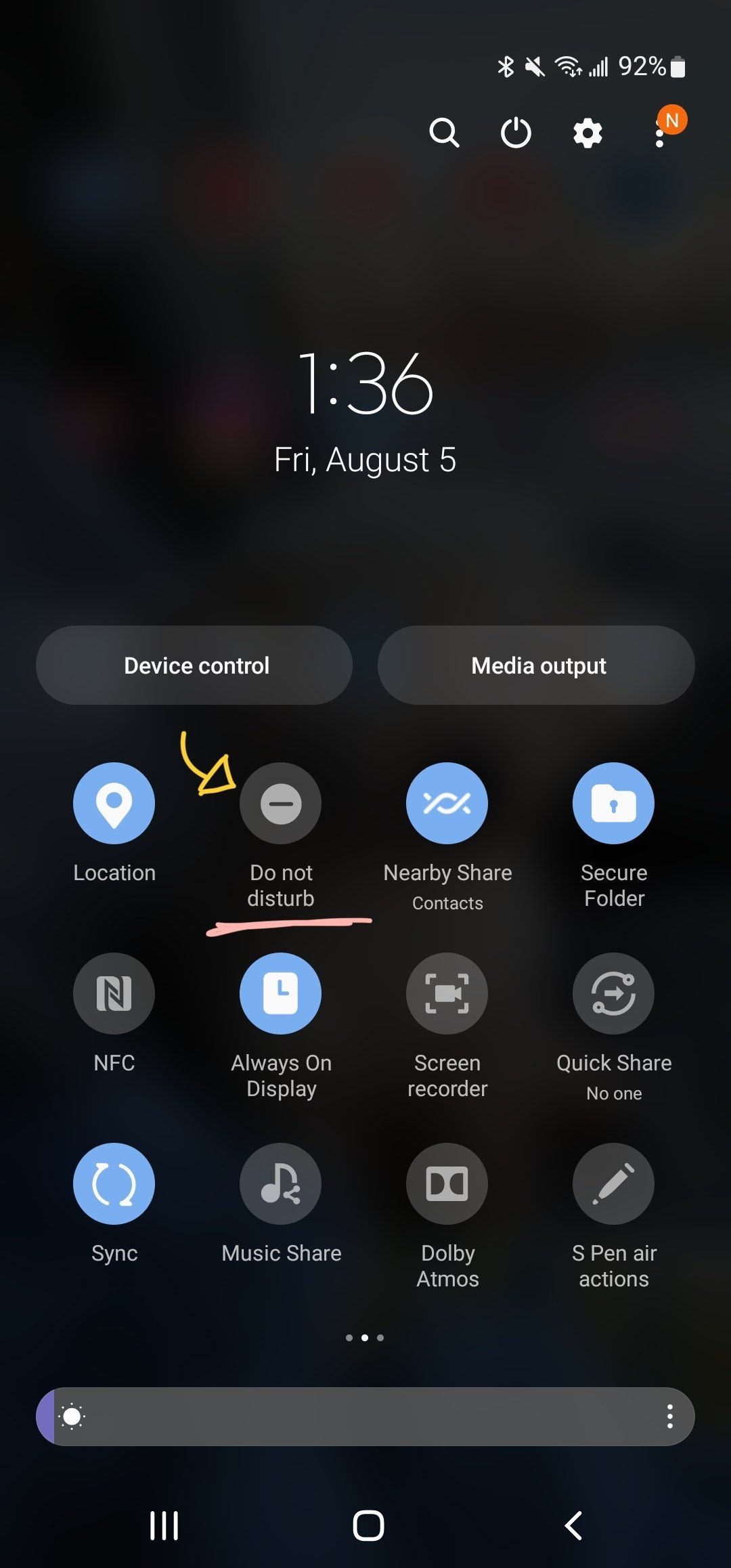
Find the Do Not Disturb icon within this menu and tap it to turn it off (when Do Not Disturb is off, the icon is greyed out and does not appear on your notifications bar at the top of your phone):
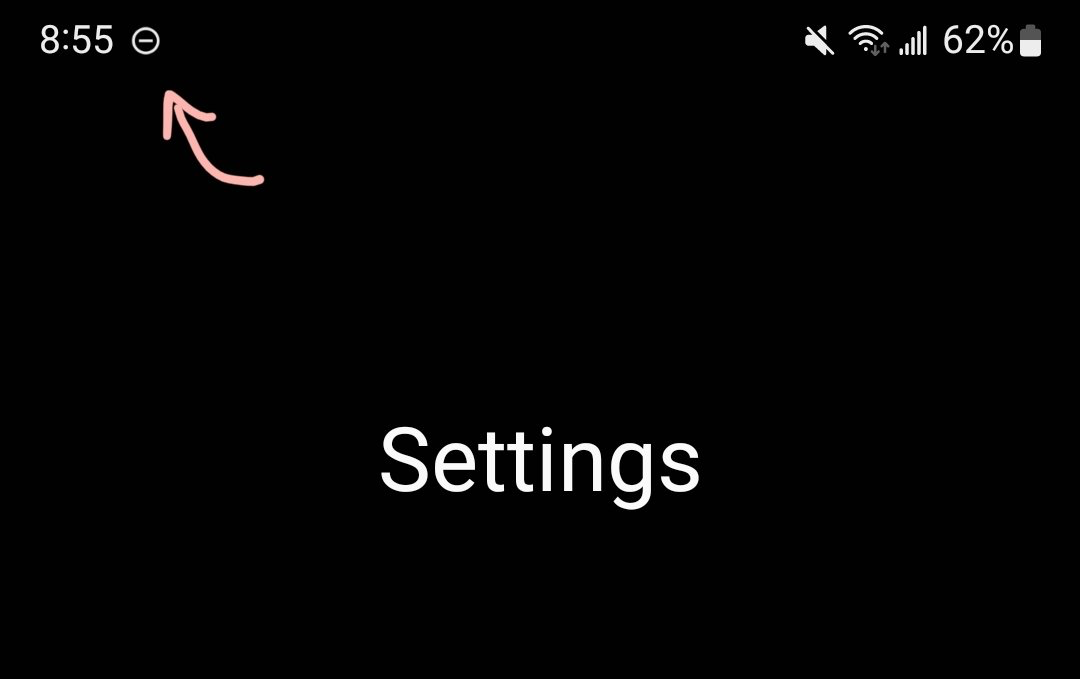
Do Not Disturb for iPhone & Apple Devices
Do Not Disturb on iPhone and other Apple Devices is accessed through Focus mode and works similarly to Do Not Disturb on Android and Tizen.
However, Apple's Do Not Disturb mode is integrated with their more extensive Focus mode feature. In contrast, Android and Tizen have Do Not Disturb as a separate feature from their Focus modes.
About Focus Mode
Focus mode on either Apple or Android is an
activities-based
feature that remembers your settings based on what you’re doing.
If you think you might benefit from quickly dedicating your device to whichever activity you are doing (typically separated by work and personal time), you can check out Focus mode for Apple and Android.
How to Turn On Do Not Disturb for iPhone and Apple Devices
Do Not Disturb can be accessed either via settings or through the Control Center.
Access via Settings
To access Do Not Disturb via settings, select Focus and then tap on Do Not Disturb.
Access via the Control Center
To access Do Not Disturb via the Control Center, open the Control Center and select Do Not Disturb.
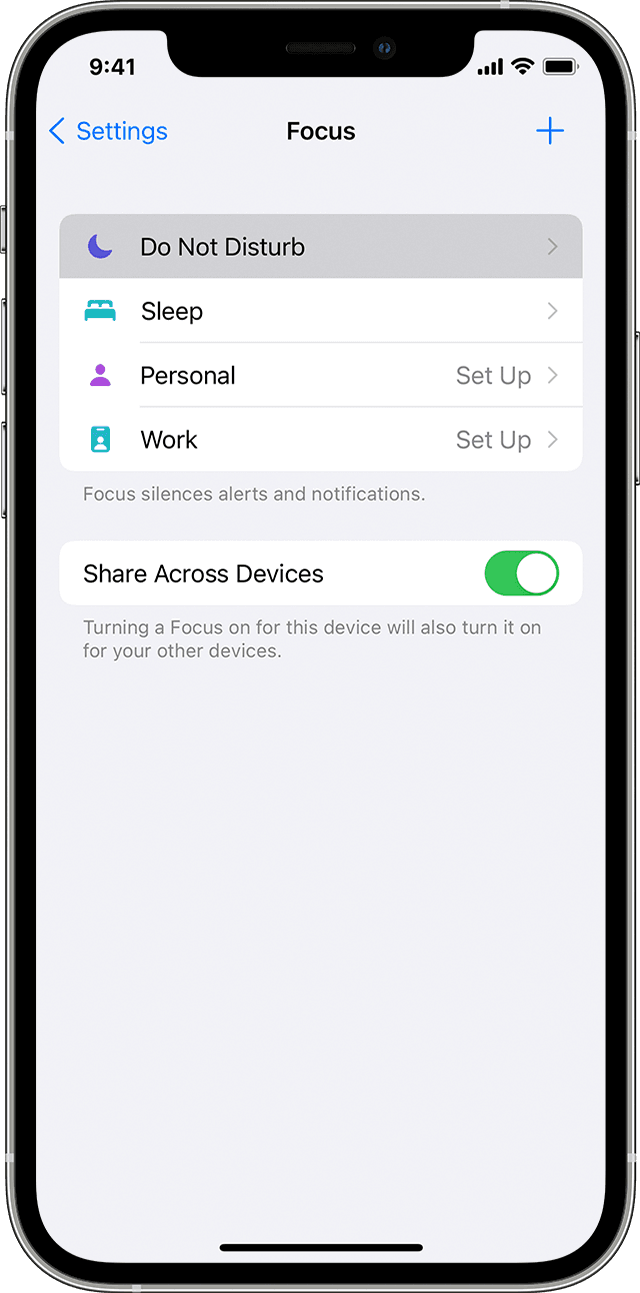
Do Not Disturb Settings and Options on iPhone and Apple Devices
Settings for Do Not Disturb on iPhone and other Apple Devices are similar to Android. You can block or allow specific contacts and apps and set a schedule and duration for Do Not Disturb.
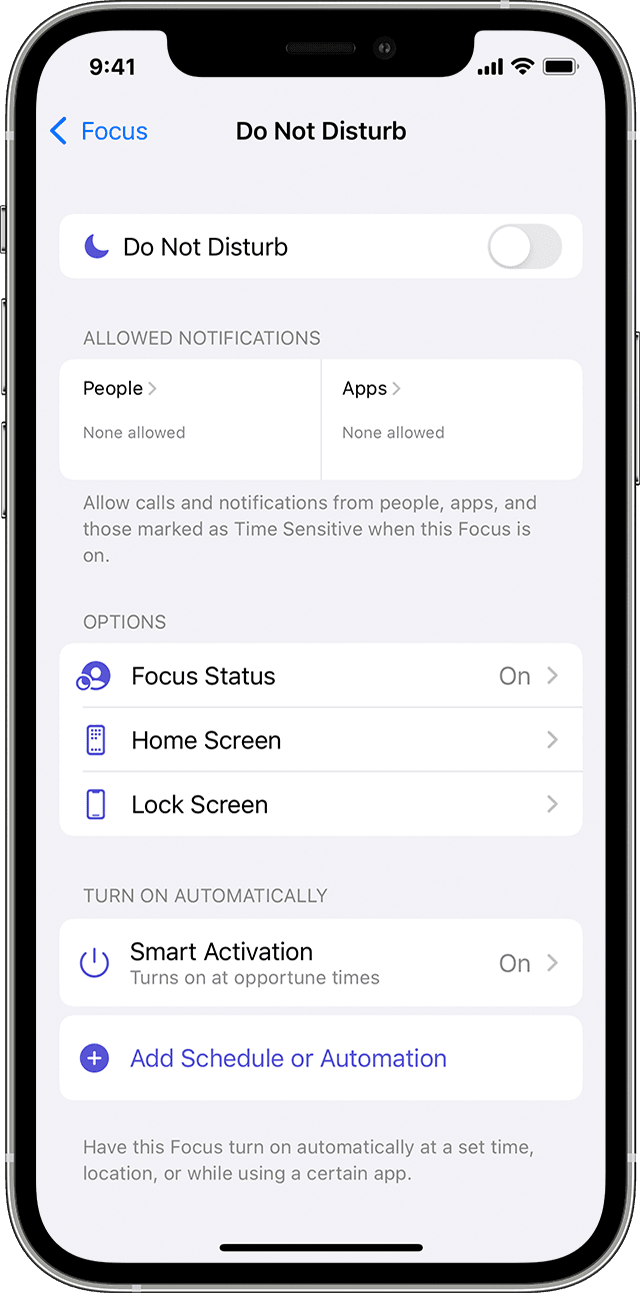
People
Contacts can be added individually or as a group. To add contacts individually, simply select People. On the next screen, tap the plus icon under Allowed People to choose the contacts you wish to allow from your list.
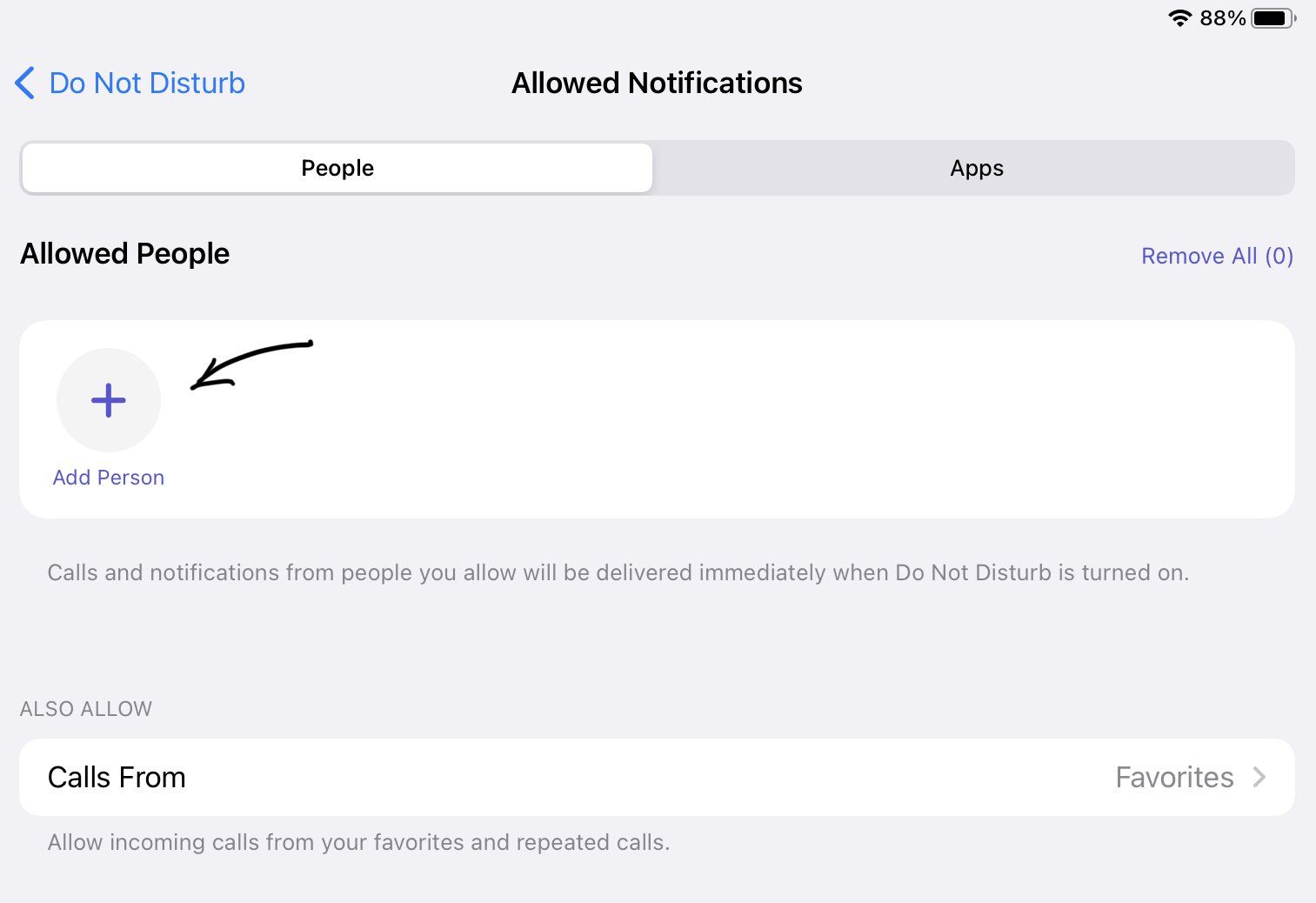
You can also allow contacts by group by selecting Calls From under Also Allow and choosing Everyone, No one, Favorites, or All Contacts. On this same screen, you can also allow Repeat callers whose second call will be allowed through if they call you twice within three minutes.
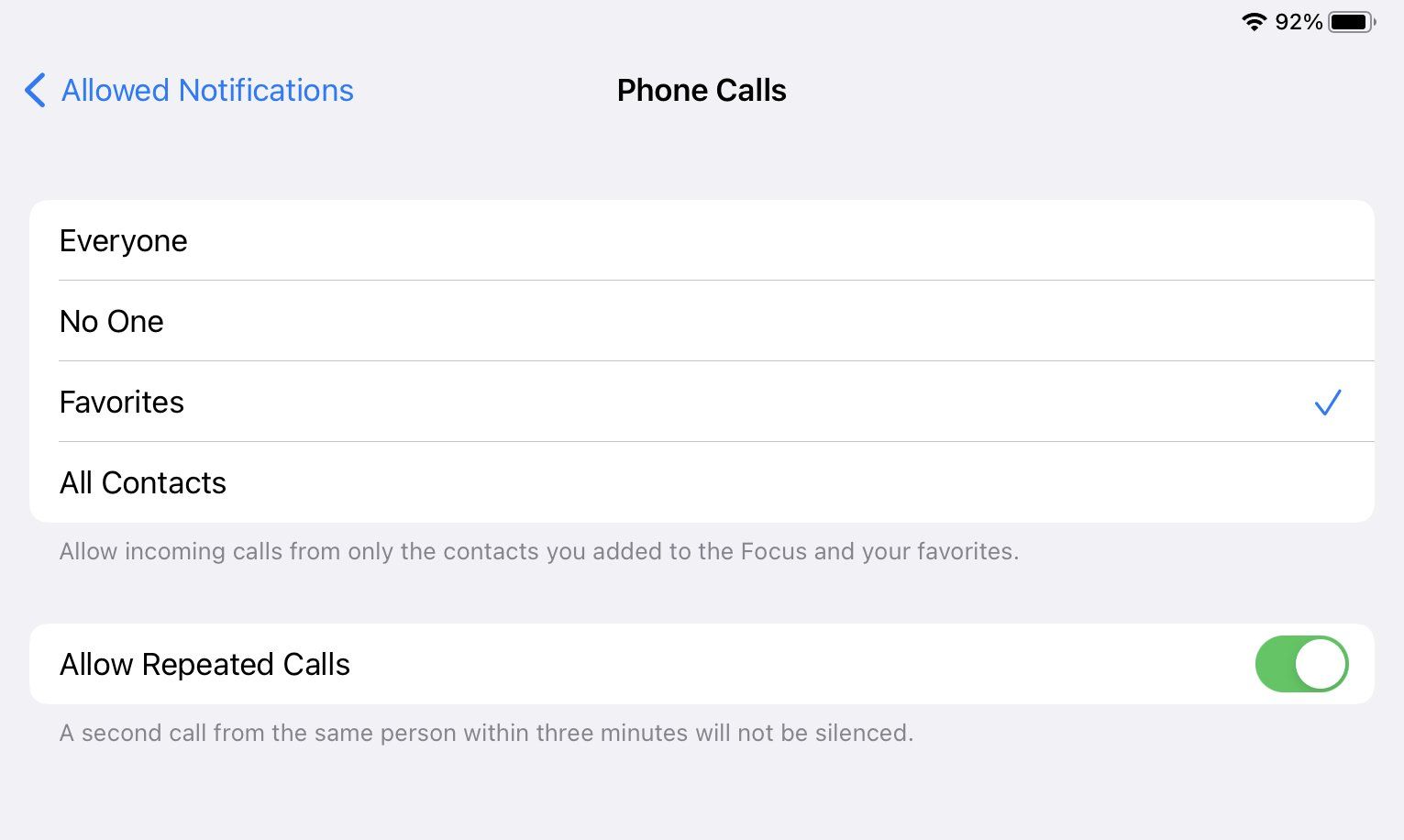
Apps
Similarly, specific apps can be excluded from Do Not Disturb by tapping Apps and then selecting the plus sign on the next screen.
On this same screen, you can allow apps (that are usually not allowed) to be able to send time-sensitive notifications when Do Not Disturb is on.
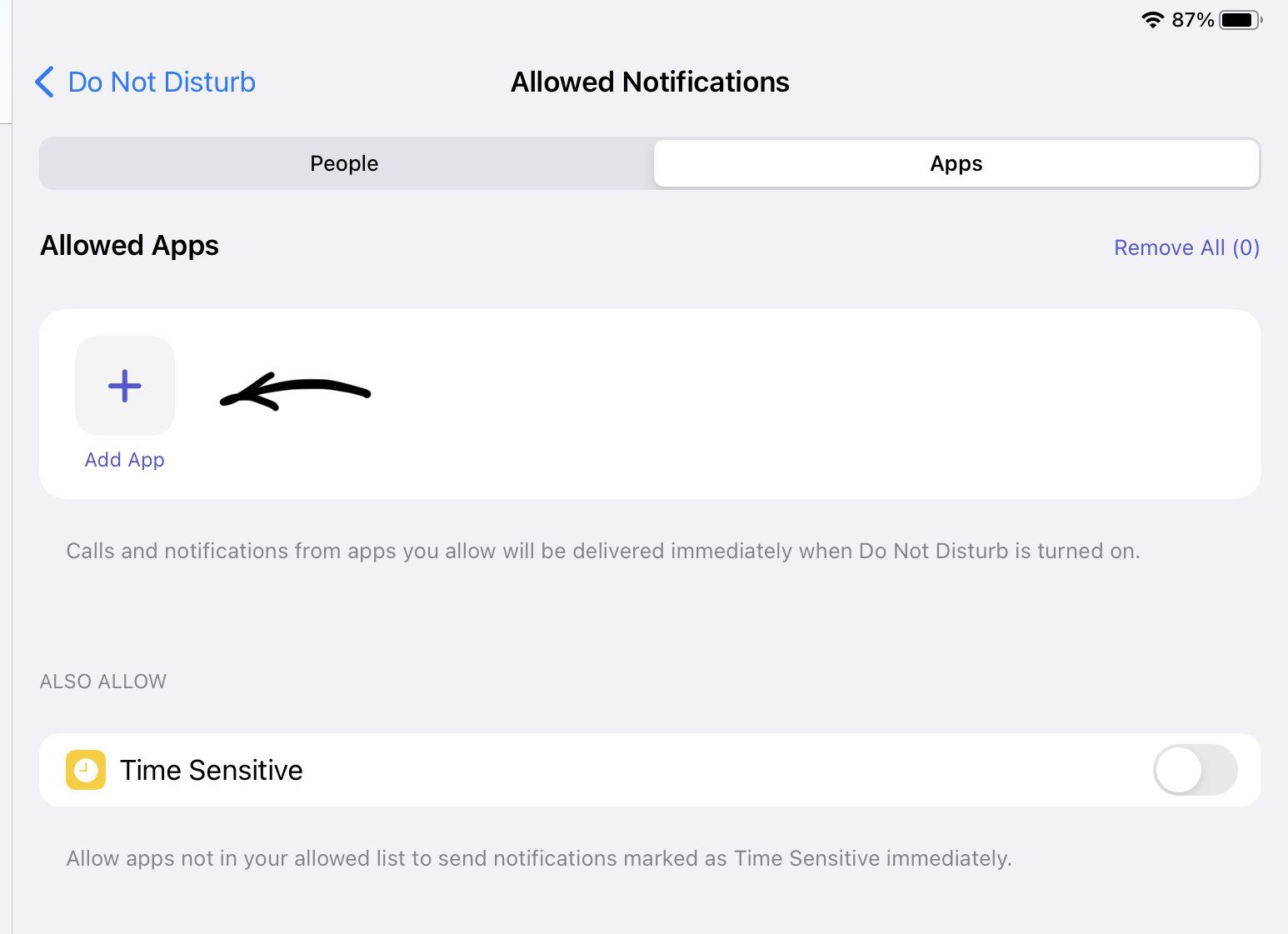
How to Turn Off Do Not Disturb on iPhone and Apple Devices
To turn off Do Not Disturb on your iPhone or other Apple device, open settings or the Control Center and tap Do Not Disturb to toggle it off.
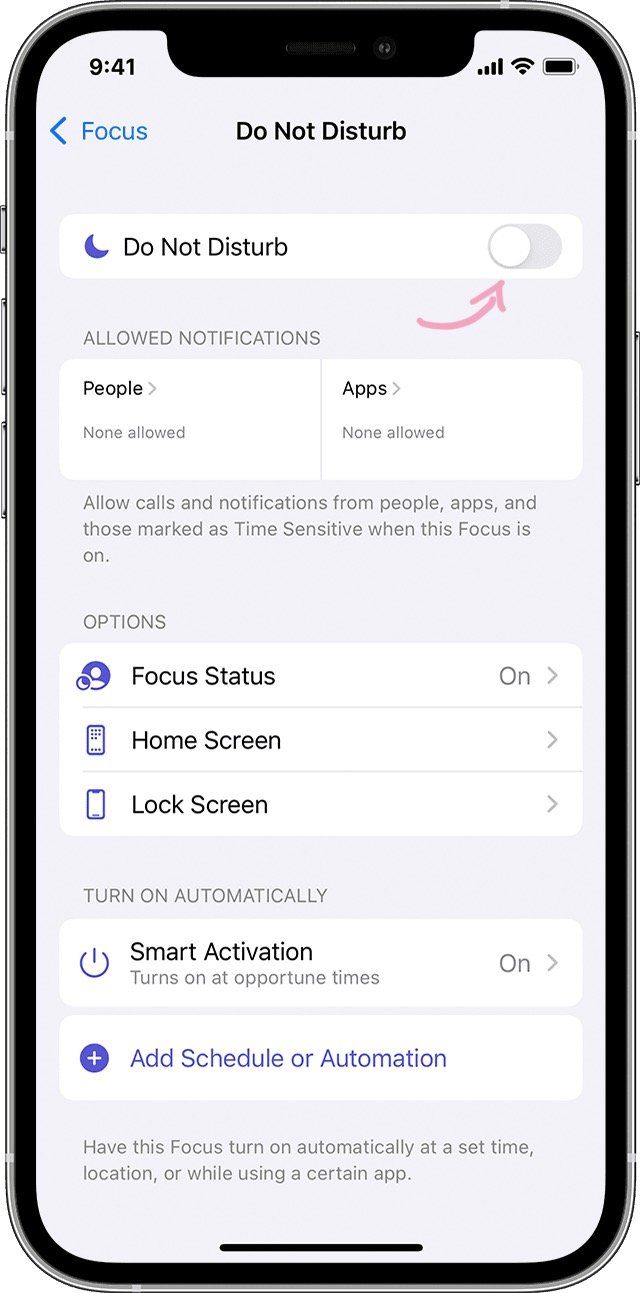
Final Thoughts
Scheduling Do Not Disturb so that there are no notifications on my phone when I wake up in the morning has helped me 10x my life and my business.
The burst of creative, problem-solving, strategizing energy that effortlessly flows through me in the mornings does not get hijacked by a flooded inbox and hundreds of notifications from dozens of apps.
Instead, that energy now flows towards the areas in my life that need it most.
And it has given my mind space to breathe, space I didn't know I was missing until I had it back.
It might do the same for you if you try it.
ABOUT THE AUTHOR
Alana Jen
Alana is Editor-in-Chief at Enora Magazine and owner of Enora & Co., a Digital Marketing & Publishing Agency. She fell in love with entrepreneurship while pursuing her degree in Electrical & Computer Engineering and uses her technical expertise to help other entrepreneurs build their businesses online.
Final Thoughts
Scheduling Do Not Disturb so that there are absolutely no notifications on my phone when I wake up in the mornings has literally helped me 10x my life and my business.
The burst of creative, problem-solving, strategizing, energy that easily flows through me in the mornings does not get hijacked by a flooded inbox and hundreds of notifications from dozens of apps.
Instead, because of Do Not Disturb, that energy is able to flow towards the areas in my life that matter most.
And it has given my mind space to breath, space I didn't know I was missing until I had it back.
It might be able to do the same for you, if you give it a try.
ABOUT THE AUTHOR
Alana Jen
Alana is Editor-in-Chief at Enora Magazine and owner of Enora & Co., a Digital Marketing & Publishing Agency. She fell in love with entrepreneurship while pursing her degree in Electrical & Computer Engineering and uses her technical expertise to help other entrepreneurs build their businesses online.
More to Read
TAGS
More to Read
27 shareable quotes on knowing your worth from Oprah, Beyoncé, Stallone, Lincoln, Einstein, Brené Brown, Gabrielle Bernstein, Tim Fargo, Zig Ziglar, and more!
For some people, setting up a business is the next logical step in their career. The way forward is quite apparent. However, others have the desire and skills to be entrepreneurs but no obvious route to achieve that goal. These six questions should help you decide which type of business would be the best start-up for you.
If you are tired of the daily grind of a regular job, you may have thought about starting your own business. But you then considered the risks and thought better of it. Still, if you want to be an entrepreneur, you must start somewhere. Keep reading for some great low-risk business opportunity ideas that you can start now.
© 2022 Enora & Co., Inc. | All Rights Reserved